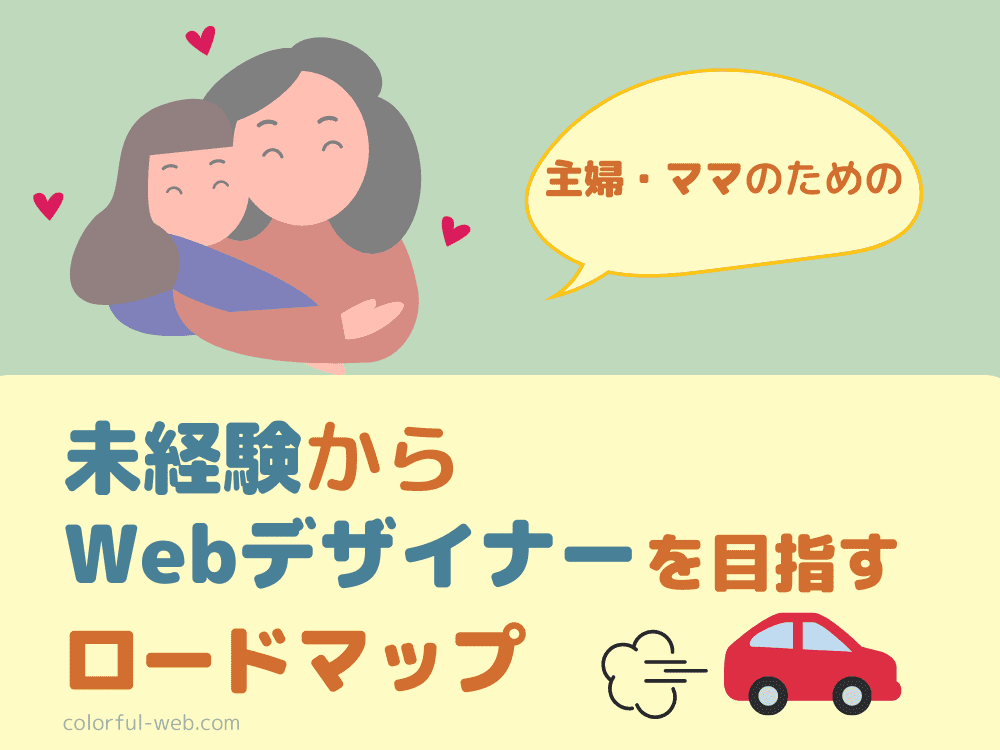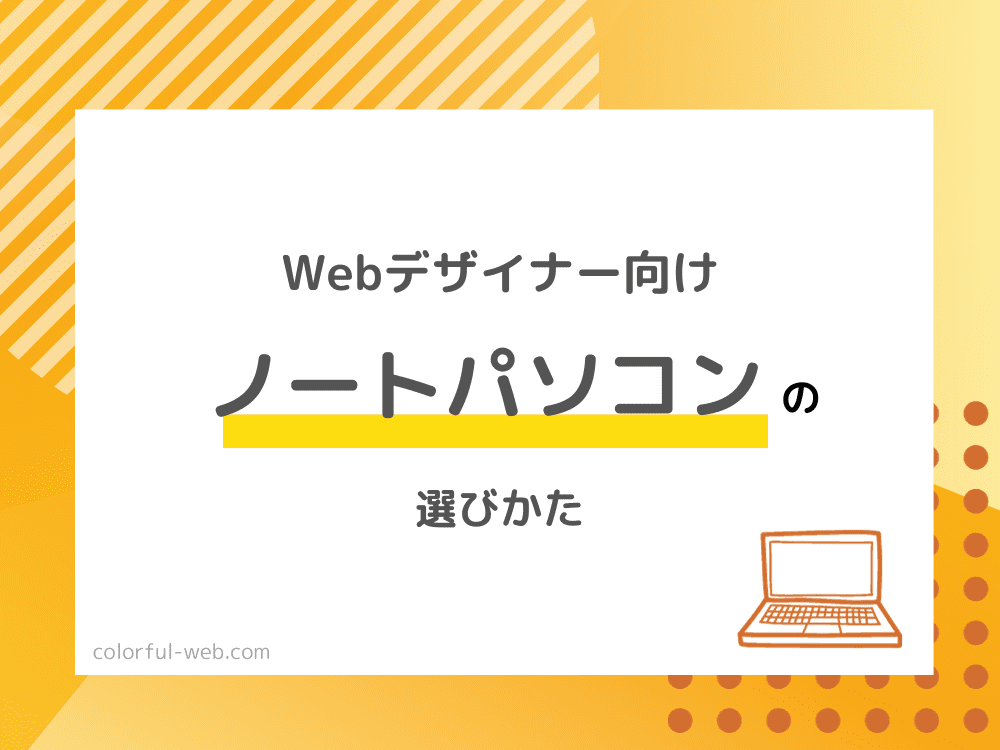この記事では、3つのAIツールを利用して自分好みのAIイラストを作る方法について解説しています。
- イラストAIを使いこなしたいけど、上手な使い方が分からない…
- AIイラストを、もっと早く・イメージ通りに作成したい
- 初心者向けのAI学習教材を知りたい
こんな人におすすめです。
イラストや写真を加工するAIは、他にも「Adobe Firefly」があります。
- IllustratorやPhotoshopなどのAdobeアプリとの相性も抜群!
- アカウントを作成すれば基本無料で使える!
ということなので、「イラストや写真を加工したい!」という人は、こちらもチェックしてみてください。

イラストAIを利用する手順
イラストAIの作成は非常に簡単で、5ステップで行うことができます。
まずは、AIイラスト作成に使うための3つのAIを紹介します。
用意するAIツール3選
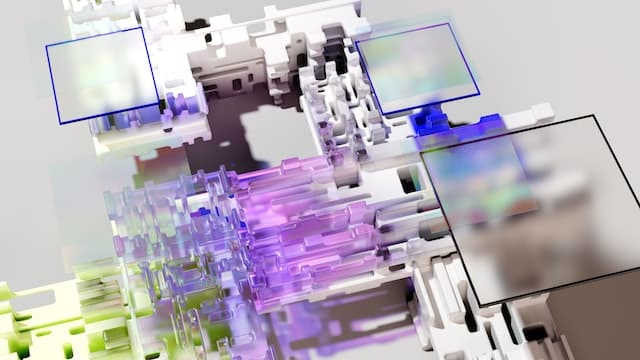
イラストAIを利用するにあたり、用意するのは以下の3つです。
- 利用したいイラストAI(Midjourney、DALL-E2、Bing Image Creatorなど)
- Bing Chatの「より創造的に」モードもしくはChatGPT(文章作成AI)
- DeepL(翻訳AI)
これらのAIのうち、Bing Chat、Bing Image CreatorとChatGPTには、アカウント登録が必要です。
 いぬ
いぬ文章作成はBing Chat よりもChatGPTの方が使い勝手が良いので、
ChatGPTとBing Image Creator
の組み合わせをおすすめするよ!
 うさぎ
うさぎ「アカウントを2つも作るのが面倒…」
という人は、Microsoftアカウントだけ作ることをおすすめします。
Microsoftアカウントがあれば、「Bing Chatの『より創造的に』モード」と「Bing Image Creator」の2つのAIを、1つのアカウントで両方使うことができます。
ChatGPT(OpenAI)のアカウント作成
ChatGPTやDALL-E2の利用には、開発元のOpenAIのアカウント登録が必要になります。
メールアドレスでの登録の他、Googleアカウントでも簡単に利用可能です。
ChatGPTの利用方法やアカウント登録方法は、こちらの記事を参考にしてください。
Bing Image Creatorのアカウント作成
イラストAIはお好みのものでもOKです。
今回は、Microsoft Bingで利用されている「Bing Image Creator」を使用します。
Bing Image Creatorの利用には、Microsoftアカウントが必要になります。
Macユーザーでもメールアドレスがあれば登録できます。
アカウント作成手順は、こちらの記事を参考にしてください。
手順の概要

- 3つのAIを起動する
(それぞれのホームページ画面を開く) - ChatGPTに作成したいイメージを伝える
- デザインの詳細が書かれた文章をDeepLで翻訳する
(英語入力の場合。日本語入力可能な場合は不要) - DeepLで翻訳された文章をイラストAIに「呪文(プロンプト)」として入力。
- 画像を生成する
「短文でイメージをつくる」→「イメージを具体的な文章にする」→「文章を翻訳する」→「翻訳した文章をイラストAIに入力」という順で行っていきます。
①3つのAI画面を起動する

まずは以下の3つのAIツールを起動します。
スマートフォンからでは動作が重くなりやすいので、パソコンでページを開くことをおすすめします。
- イラストAI(今回はMicrosoft Bing Image Creator)
- ChatGPT(文章作成に使用)
- DeepL(英訳に使用)
②ChatGPTに作成したいイメージを入力する

ChatGPTに、自分の欲しい画像のイメージを文章で伝えます。
以下のような、ざっくりとした短文でもOKです。
質問:
夜のビル街を飛ぶ白鳩のイラストをデザインしたいです。
ChatGPTより引用
デザインの文章を箇条書きにしてください。
こちらの意図をくみ取って、ChatGPTが整理された文章でイメージの提案をしてくれます。
ChatGPTの回答:
以下は、夜のビル街を飛ぶ白鳩のデザイン案です。ご参考にしてみてください。
イメージ:
- 夜のビル街を背景に、白い鳩が飛んでいる姿をデザインしています。
- 鳩は自由に飛ぶ姿勢で、美しい白い羽を広げて飛ぶ様子を表現しています。
- ビル街は都会的な雰囲気を持ち、夜の光がビルの窓から灯りを放ち、都会の喧騒を感じさせます。
デザイン詳細:
- 画像サイズは横1000px、縦750px程度のサイズで、比率が4:3になるように調整しています。
- 白い鳩は、自然なポーズで飛ぶ姿勢を表現しており、美しい白い羽を広げています。
- ビル街は、都会的な雰囲気を持ち、高層ビルが立ち並んでいます。ビルの窓からは夜の光が漏れ出し、街の明かりが灯ります。
- 鳩とビル街のコントラストを強調するために、白鳩を中心に配置し、背景のビル街を引き立たせています。
このように、夜のビル街を飛ぶ白鳩をデザインし、自由な飛翔の姿勢と都会の喧騒を対比させることで、美しいコントラストを演出しています。画像サイズもご指定の条件に合わせて調整しましたので、参考にしてみてください。
ChatGPTより引用
「デザイン詳細」の箇条書き部分を、イラストAIに入力することにします。
今回使用しているBing Image Creatorは、英語のみの対応となります。
そのため、この文章を翻訳する必要があります。
 いぬ
いぬ日本語入力可能なイラストAIの場合は、③の手順は省略してOKです
③デザインの詳細が書かれた文章をDeepLで翻訳する
ChatGPTで作成した文章を、DeepLにコピー&ペーストして翻訳します。
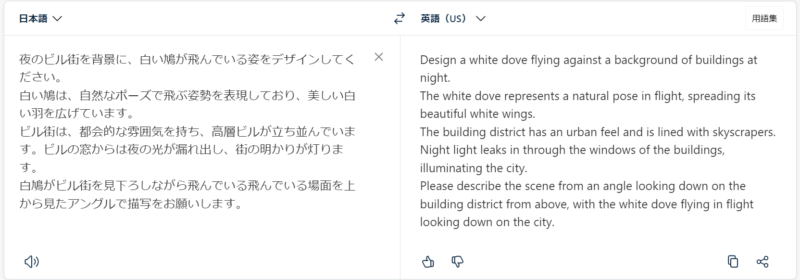
画面右側の、英訳した文章をコピーします。
④翻訳文をイラストAIに「呪文(プロンプト)」として入力する

Microsoft Image Creatorの入力欄に、DeepLで翻訳された英語の文章を入力します。
入力できたらピンクの「作成」ボタンを押しましょう。
 うさぎ
うさぎ過去に作成したイラストは、画面右側に表示されます!
【注意!】AIでイラストを作成するときの注意点

AIに画像作成を依頼するときは、AIサービス提供者(会社等)の利用規約に違反していないか注意しましょう。
不適切なコンテンツを生成し続けると、アカウント停止などの処分が下されることがあります。
また、個人情報が含まれる画像などを生成することがないように、プロンプト(AIに入力する文章)の作成にも注意が必要です。
⑤画像を生成する




画像の生成にはしばらく時間がかかります。
文章が具体的な場合は、不自然な画像は生成されにくいです。
今回は画像のサイズまで指定してしまったために、AIが作成完了するまでに大幅な時間を取られてしまいました。
「画像サイズ」などの「AIツールの仕様上、無理な条件」を入力してしまうと、画像作成に時間がかかってしまうようです。
呪文(プロンプト)を作る際には、「無理な条件」を入力しようとしていないか確認してから生成することを推奨します。
Bing Image Creatorでは、1度に4つの画像が作成されます。
今回は生成した画像を使って、

現在は使用していませんが、以前は以下の記事で使っていました。

複数のAIを活用すれば、あっという間にイメージ通りの画像を作ることができました!
 いぬ
いぬこれなら、文章を作るのが苦手なボクにもできそう!
【もっと学びたい人に!】初心者向けAI学習教材

- イラストAIを便利に使うコツは「分かりやすい文章」!
- 国語力が無くても、文章AI(ChatGPTなど)で補える!
ぜひ、この記事で紹介した方法を参考にして、自分好みのAIイラストを作ってみてください。
今回紹介した方法は、多くのイラストAIで使える方法です。
ChatGPTなどの文章作成AIと組み合わせて、お好きなイラストAIツールで試してみてください。
 うさぎ
うさぎこれからの時代は、AIを使っていくことが当たり前になっていきそうですね!
「もっとAIについて学習したい!」「初心者にも分かりやすい、実践的なAI学習教材を知りたい!」という人は、Udemy(ユーデミー)の買い切り型学習講座を利用してみましょう。
イラストAIの学習に役立つ学習講座を紹介します。
 うさぎ
うさぎ各講座タイトルをクリックすると、講座の詳細ページに移動します。
【まずは基本を分かりやすく!】AI学習を1から学びたい人向け
これからAIを利用していきたい人に一番おすすめの講座です。
イラストAIでイメージ通りの作品を作るには、文章(呪文)生成が大切になってきます。
この講座では、「ChatGPT」「Midjourney(ミッドジャーニー)」「Bing Image Creator」などの代表的なAIツールを利用しているので、初心者から中級者の人まで、幅広い層の人の学習に役立ちます。
様々なAIの基本的な使い方をマスターしたい人は、まずこの講座から受講してみましょう!
AIを利用して、実践的にイラスト作成していきたい人向け
イラストAIを趣味や仕事に活かしていきたい人向けの講座です。